ALL FEATURES IN BRIEF:
Attribute Dimming
Attributes are definitely a very powerful thing - however, when they run in packs you begin wondering where the real type definition line (for example) is. Dimming attributes in terms of color and/or font size (customizable of course) can truly be a godsend in such cases.
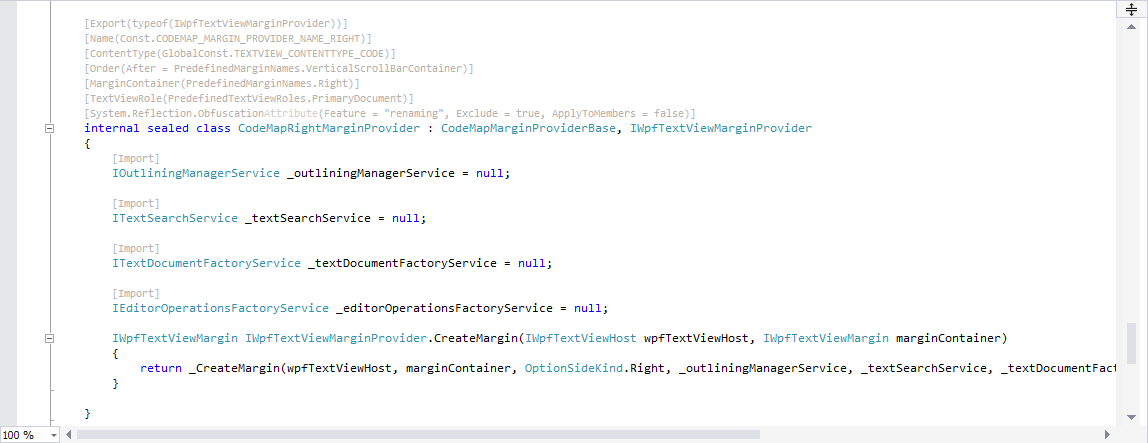
AutoText
In the coding process, there are always code pieces which we type over and over. Enter 'AutoText'! The idea is to be able to assign a short alias (usually 2-3 letters in length, like mb or exc for example) to a longer piece of code, then having the longer piece of code inserted in code whenever the alias is used via a special triggering system.
Let's consider an example, i.e. let's use AutoText to assign System.Windows.MessageBox.Show("") to a very short mb alias. The AutoText triggering system uses a double-dot sequence i.e. .. to enclose the alias - that is, typing ..mb.. in code will result in System.Windows.MessageBox.Show("") replacing the entire ..mb.. construct.
Moreover, AutoText uses the concepts of markers and placeholders - that is, special parameters which, once inserted in an item's code an enclosed within double dots, will cause for some special processing at insertion time as follows:
- Position/selection markers - in our example we could add ..C.. to specify the caret position i.e. System.Windows.MessageBox.Show("..C..") will mean that, after insertion, the text caret will be placed exactly where ..C.. is placed, such that entering a MessageBox text will be naturally easy. If we want to make that even more explicit, then we could use selection markers i.e. have the item defined as System.Windows.MessageBox.Show("..SB..Type text here..SE..") and at insertion time the text between ..SB.. (i.e. "selection begin") and ..SE.. (i.e. "selection end") will be selected, ready for being replaced by typing over it.
- Auto Placeholders - these will be replaced at insertion time with certain values, for example ..D.. will be replaced with the current date, ..MN.. will be replaced with the current member name (if any), ..CLP.. will be replaced with the current clipboard text contents (if any). The entire list is available in "Supercharger Options", AutoText / Macros.
- Editable Placeholders - this is a special breed of parameters that allow for full customization of the inserted code. By using ..P1.., ..P2.. up to ..P9.. sequences while defining the item's code, you will be able to enter any value for each of these at insertion time. Moreover, if one parameter is used more than once, entering its value for one of its occurrences will sync-update all other occurrences. Please note that upon a parameter's first use while defining the item's code, a description can be entered by following the ..alias:description.. syntax, for example ..P1:Some description..
Here's AutoText in action for an item that inserts the necessary code for defining a parameterless event (it contains an editable placeholder for the event's name').
Typing the alias (in this case ev) in code enclosed within double-dots...
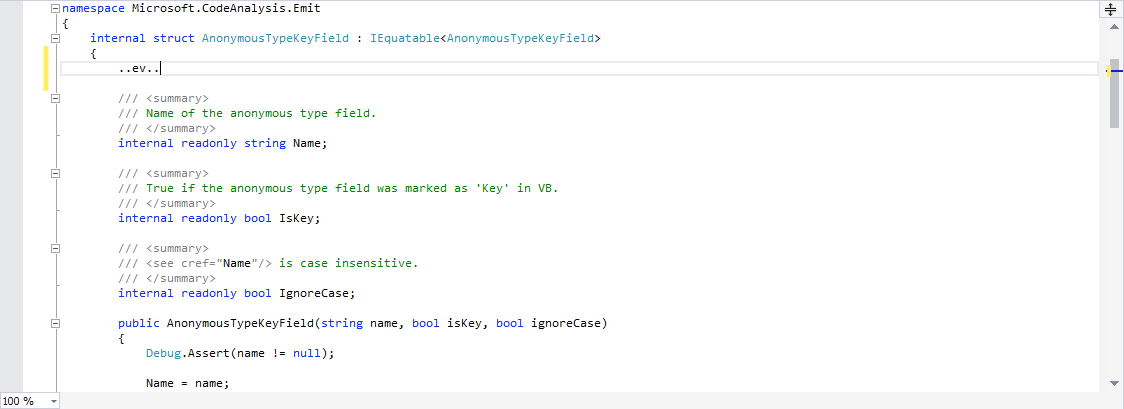
...results in the following expansion:
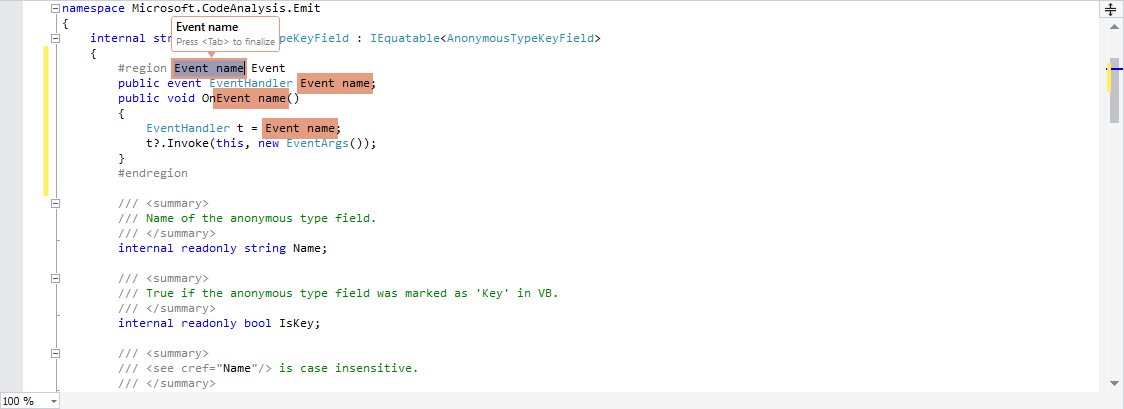
Now, typing a name for the event in the provided field will allow sync-update all the other occurrences:
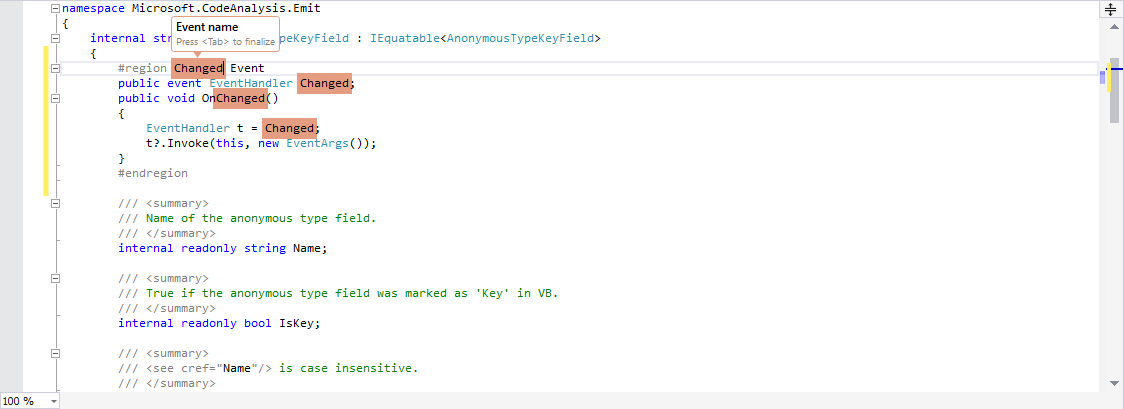
For more exemplification, here's the initial expanded code for a more complex AutoText item, with more fields, for a parameterful event definition:
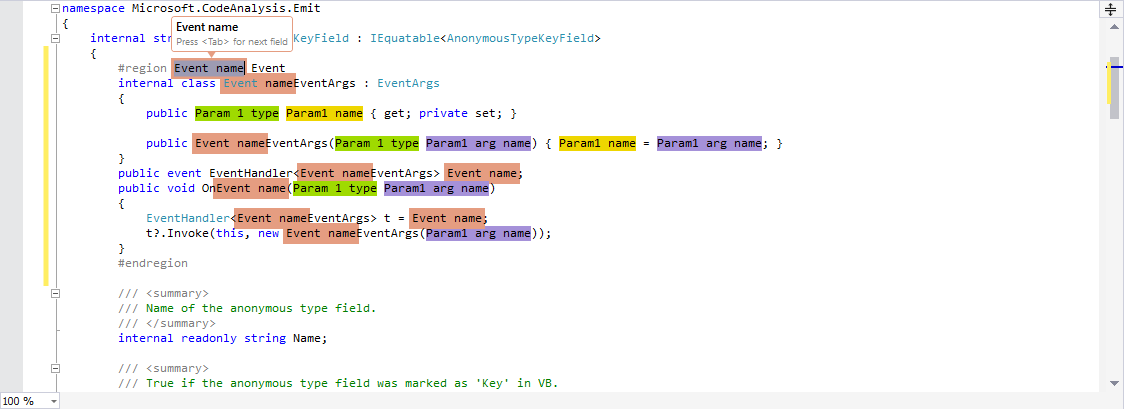
And, the final result, i.e. after typing in the desired values:
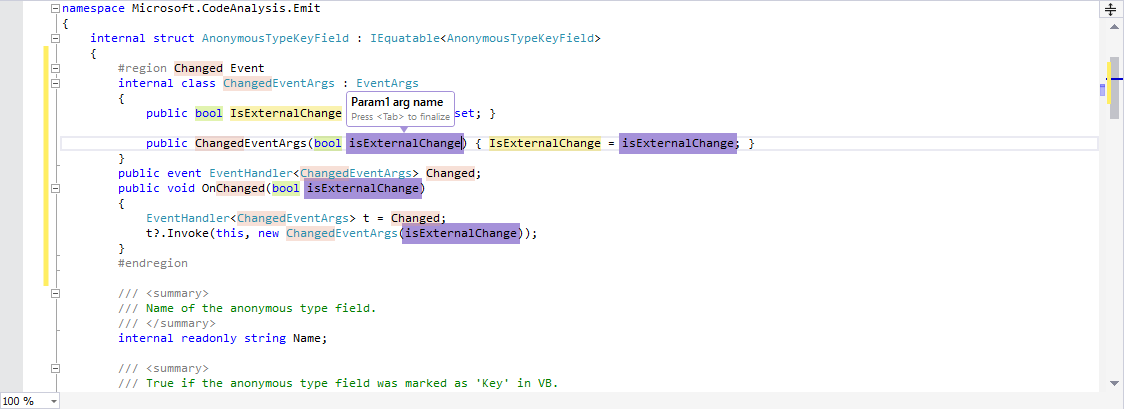
AutoText items (filtered by language, eventually synchronized with the current document language) are listed and managed in the AutoText Manager:
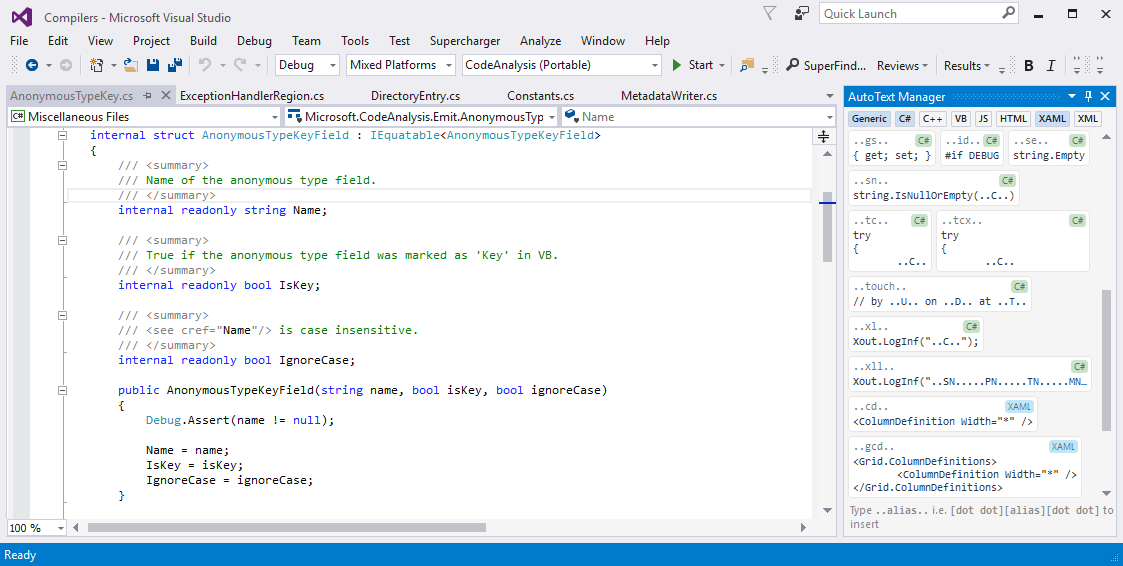
Clicking on an item opens the AutoText Item Edit / Add New ('add new' is available from the popup menu over the AutoText Manager area):
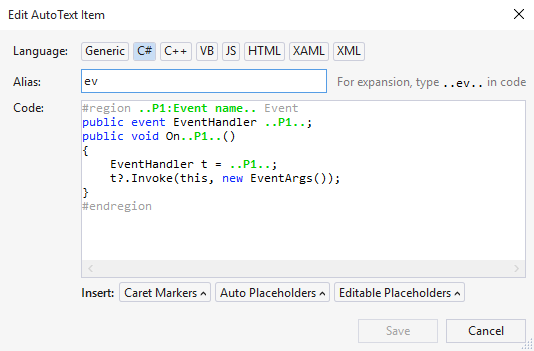
Code Flow Lines
Internal code structure made easier to understand - that's what code flow lines is all about. Fully customizable in terms of colors and opacities, soon customizable in terms of line style. Blocks of code can be collapsed by click and if you need to emphasize a code flow line for an instant then Alt+Click will temporarily increase the pen width.
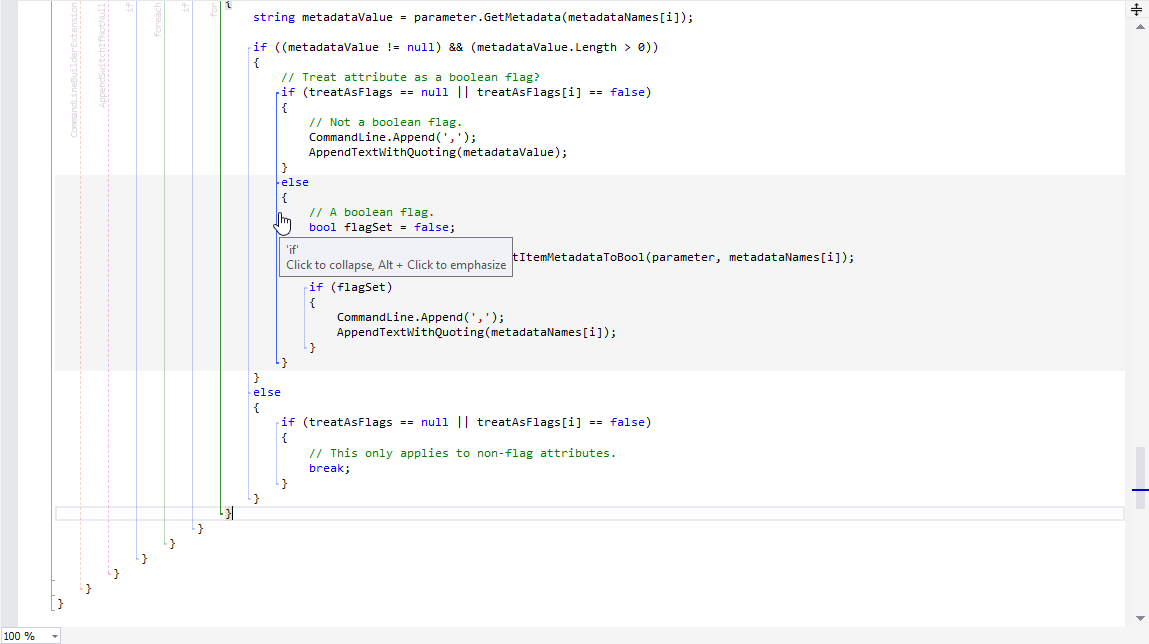
This is an example of a C# 'switch' statement with a collapsed block. And of course these are persistent, i.e. after restart or when closing and reopening a code document, previously collapsed blocks will be picked up by the engine.
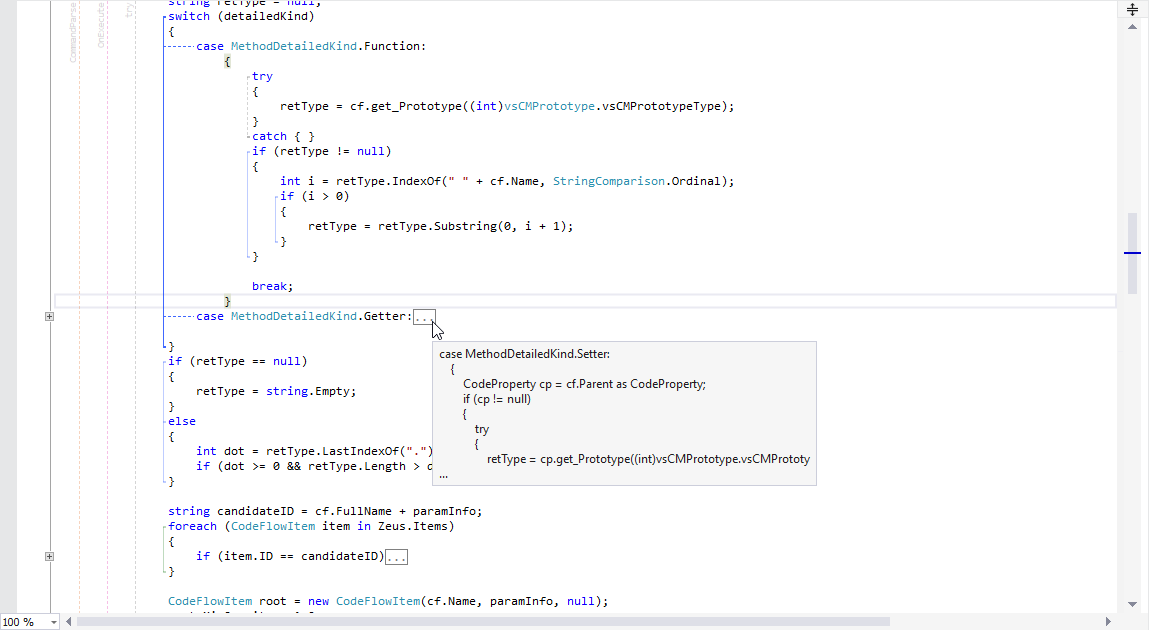
A great deal of effort has been put into making this feature highly customizable - single click, double click, which items to show, what colors and line styles, opacity control i.e. lines more visible or more discrete, whether the line at cursor position should be enhanced or not, mouse hover behavior, etc. If we have missed an option just let us know :-)
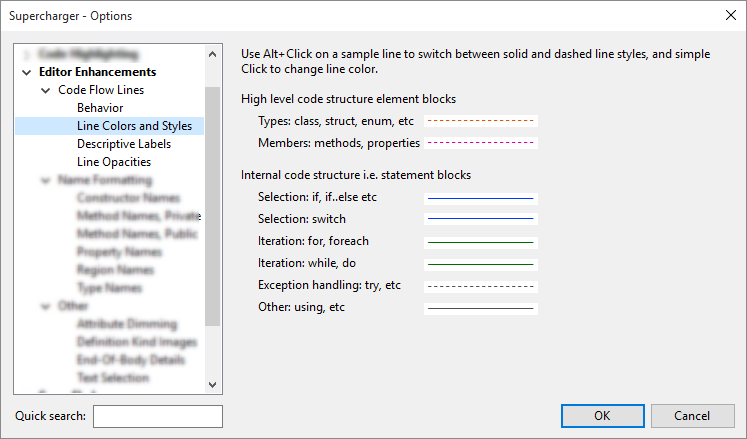
Code Highlighting
Simple enough: persistent code highlighting! Available from the formatting toolbar through several state buttons, i.e. click once to highlight (and it stays pressed), click again to remove highlight. Optionally, a popup menu with highlight colors can be displayed when you hover the mouse cursor over a text selection. Keyboard accelerators are also available.
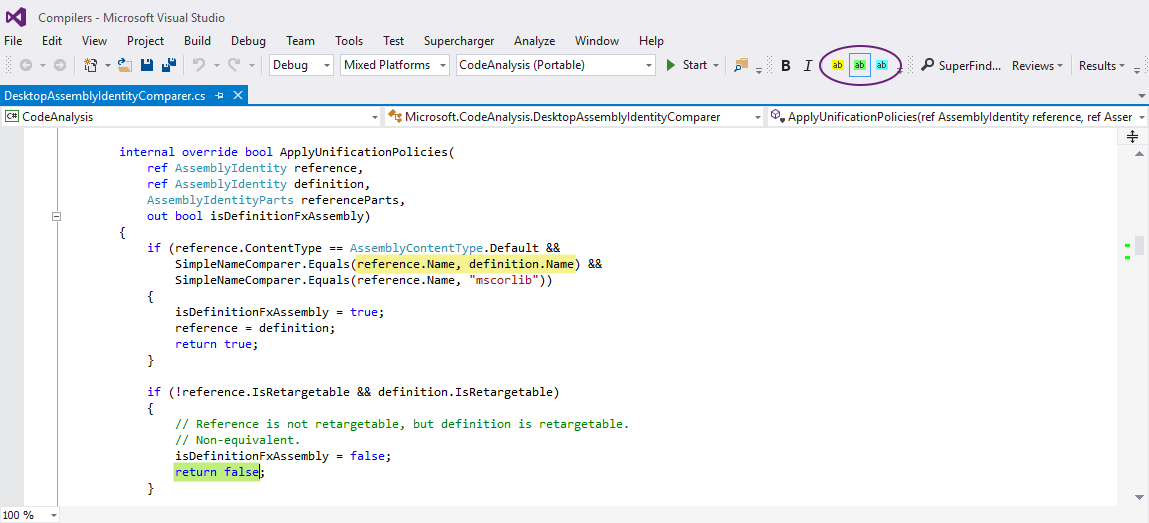
CodeLinks
CodeLinks brings a new, hyperlink-style navigation paradigm to the Visual Studio. Currently, you can insert goto:... navigation links to two possible targets (more to come!):
-
Adorned code locations i.e. tag definitions inserted in code with tag:#TagName (for example, tag:#Icecream) constructs. These are rendered visually as a yellow tag label:
 Navigation links in this case look like goto:#TagName, and they are visually represented in code as a clickable blue-ish arrow band, with the linked tag name preceded by #:
Navigation links in this case look like goto:#TagName, and they are visually represented in code as a clickable blue-ish arrow band, with the linked tag name preceded by #: Important: Tag definitions have a project-wide scope, i.e. once defined, a tag can be navigated to with goto:#TagName from any code document within the same project.
Important: Tag definitions have a project-wide scope, i.e. once defined, a tag can be navigated to with goto:#TagName from any code document within the same project. -
Non-adorned code locations i.e. methods/properties, either in the current code type as goto:MemberName, in another code type within the current code document as goto:CodeTypeName.MemberName, or in a code type in a different code document as goto:FileName\CodeTypeName.MemberNameNavigation links are visually represented in code as a clickable blue-ish arrow band with complete target details, if applicable:
 Some sample usage: quick links placed at the top of a file:
Some sample usage: quick links placed at the top of a file:
The full list of supported goto: links as of today looks like this:

How to use: You can insert a tag definition or a navigation link in one of these ways:
- by typing a double-pound ## in a comment (this will open an intellitype-style list)
- by entering goto: in code (this will, again, open an intellitype-style list, with contents being potential jump targets):

- by using the CodeLinks submenu in the main Supercharger menu:

CodeMAP
The best navigational tool for Visual Studio just got better. Relying on a Roslyn-based custom-built file code model, this new version of CodeMAP is perfectly accurate, immensely faster, with an impeccable notification system and almost imperceptible UI thread overhead.
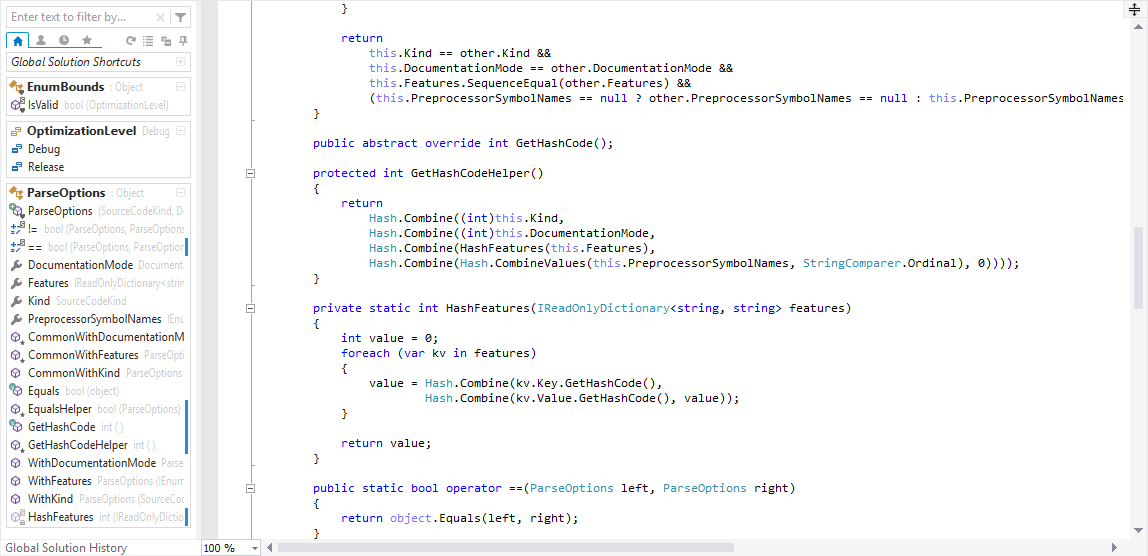
If you're not already, you will get addicted to CodeMAP's elegant and efficient presentation. Everything is there: sorting, grouping, nested code representation, code collapsing with editor sync, navigation history, member highlighting with editor sync, drag'n drop reordering, built-in and custom views etc.
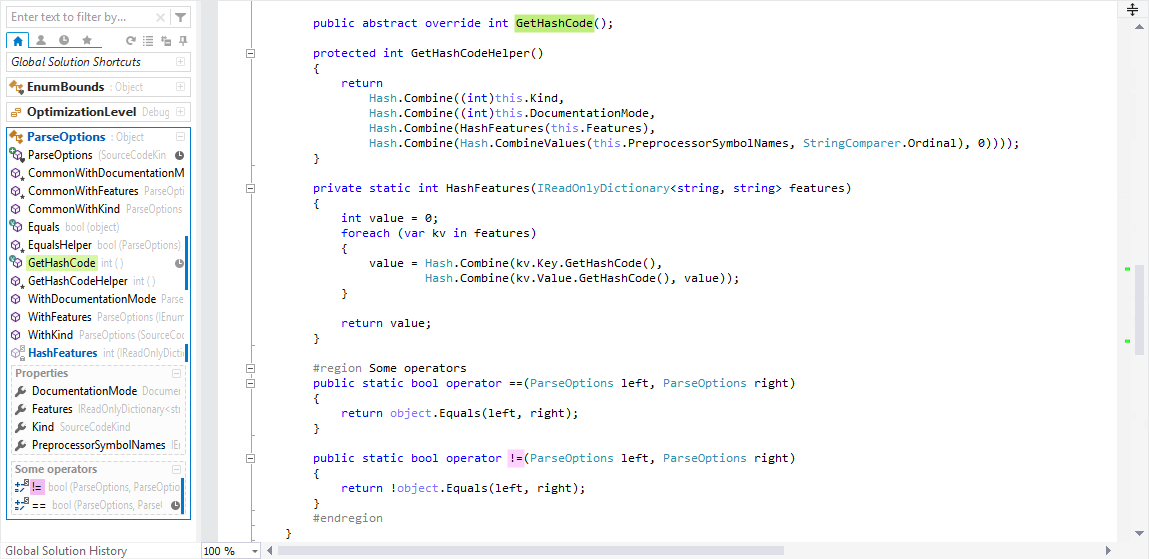
Testimony to CodeMAP's flexibility and power is the amount of configuration options it exposes. You can customize almost anything you can think of in order to make it behave exactly as you want!
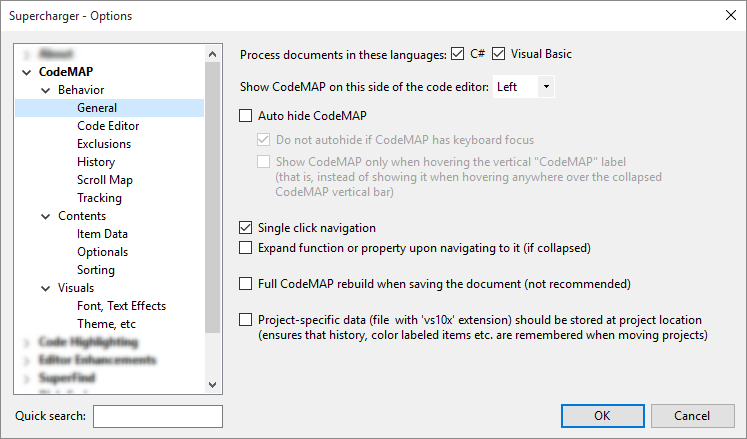
Document Tabs Enhancer
The Document Tabs Enhancer will speed up open document tabs identification by using three different emphasis kinds:
1. Recently used tabs highlighting: when you activate a new document tab, the previous tab will be deselected but it will maintain a distinctive background. This goes back a certain recent tabs count (customizable).
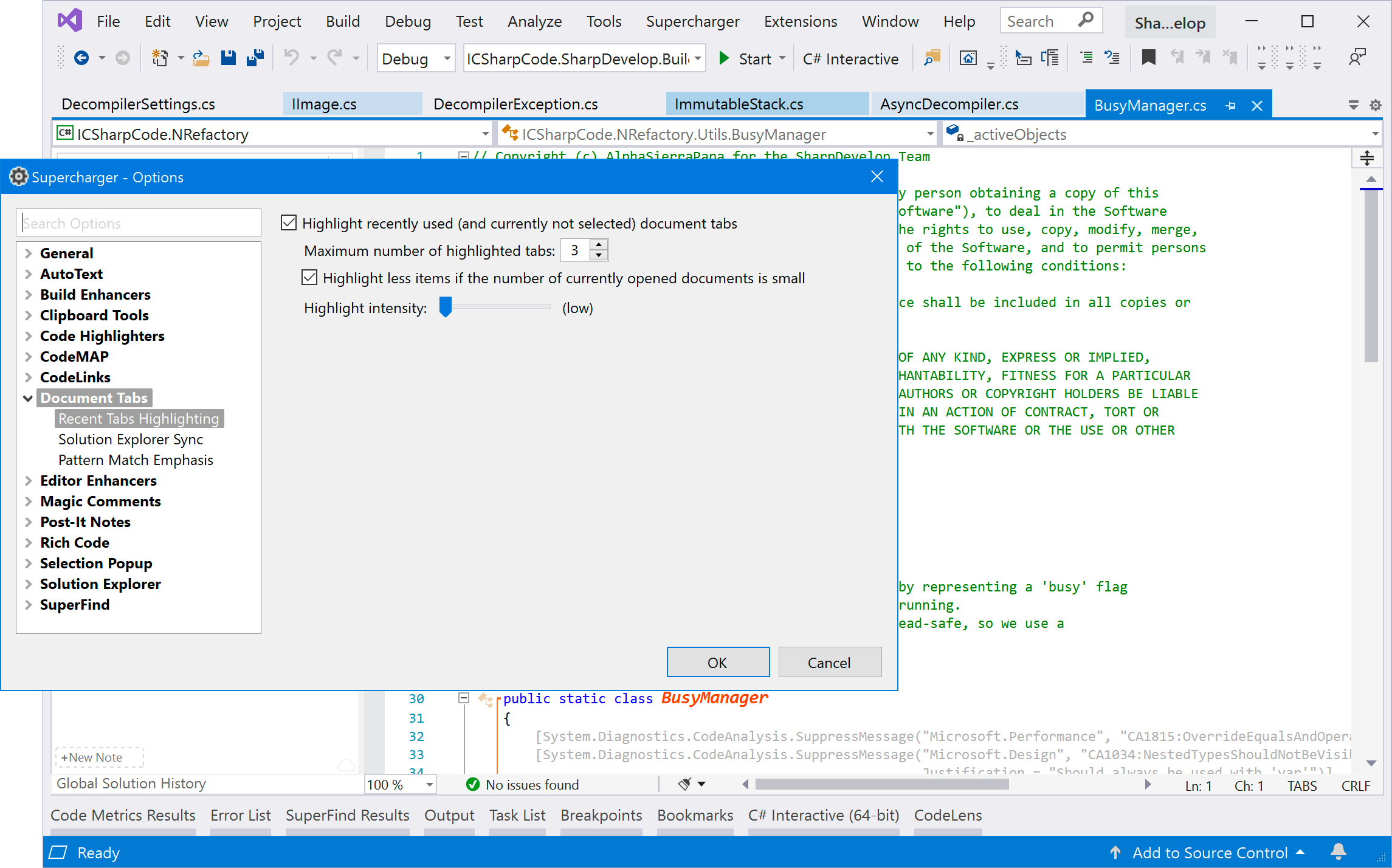
2. Background synchronization for items highlighted in the Solution Explorer: highlighting an item in the Solution Explorer now leads to the corresponding document tab to use the same highlight color as tab background.
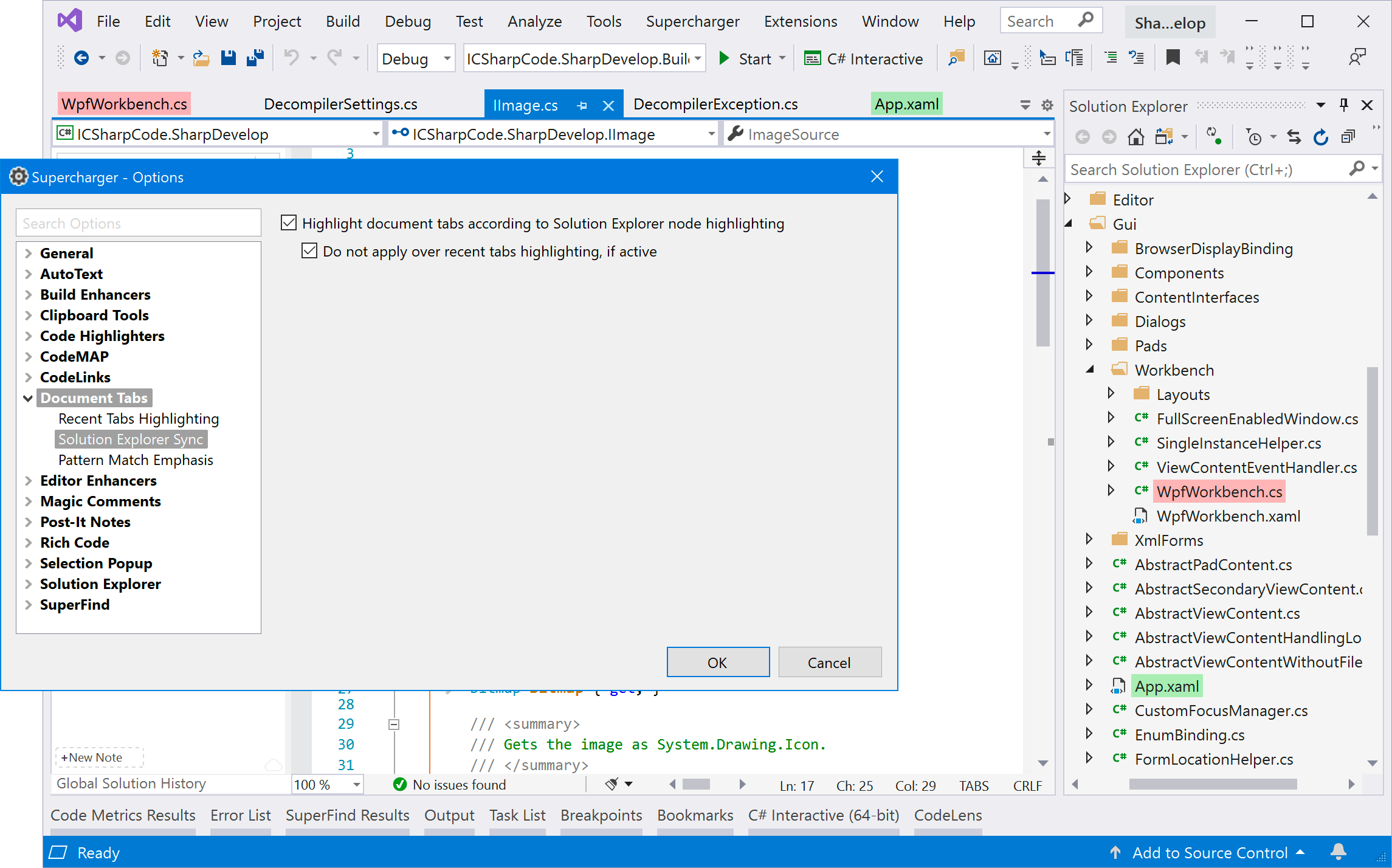
3. Pattern match emphasis: tab captions matching simple or regular expressions can be underlined by using various highlight colors.
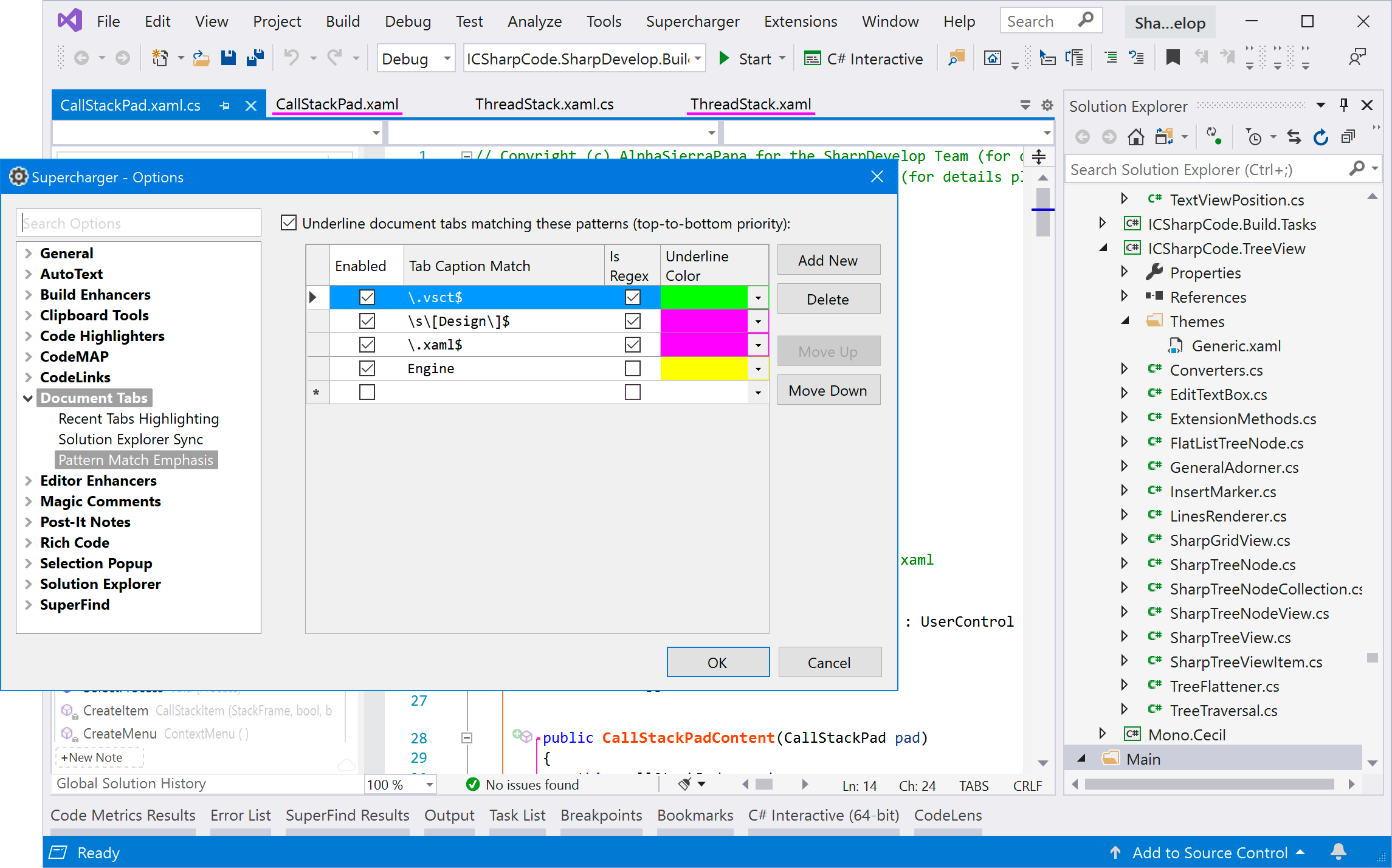
End-Of-Body Details
If you have ever wondered what that closing bracket is from, then this feature is for you. Of course, it also works in VB, and because it uses the same Roslyn-powered file code model, you won't even notice when it asks for a CPU cycle.
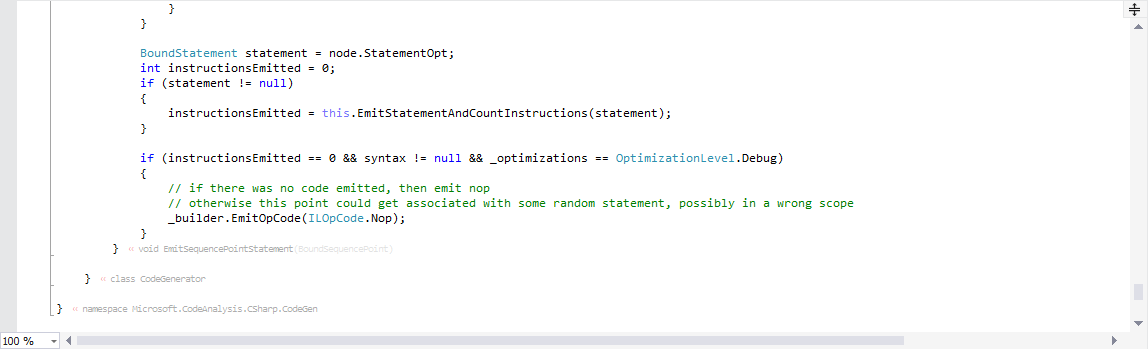
Magic Comments
Click the On/Off switch on the top-right of the below screenshot in order to see magic comments in a action (works perfectly with C# and VB).
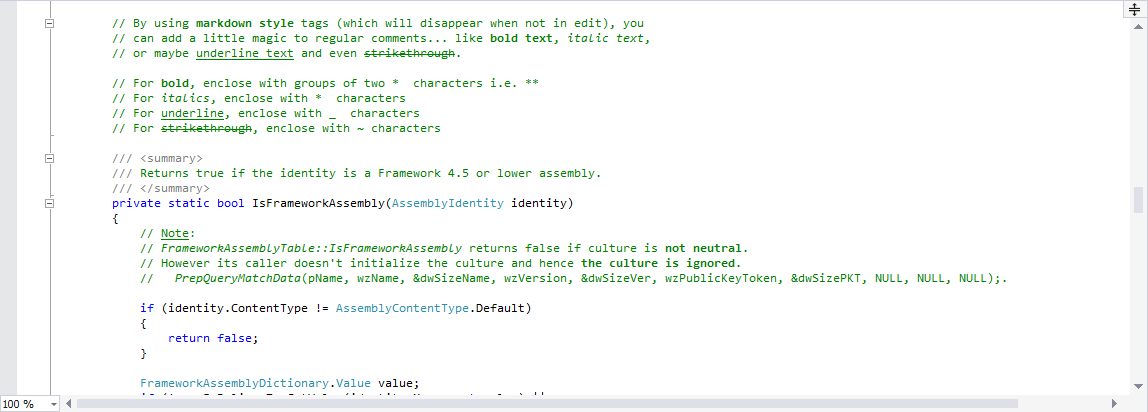
While you can achieve bold/italic formatting by using the rich code, colleagues within your team will not be able to see that formatting. Markdown-based magic comments formatting is based on marking comment words with certain characters, which of course will be committed to SCC and thus be visible to others. Clearly, that nice visual presentation will require Supercharger, but some markings are benign i.e. *italic text*, **bold text**, ~strikethrough text~, as you can see below:
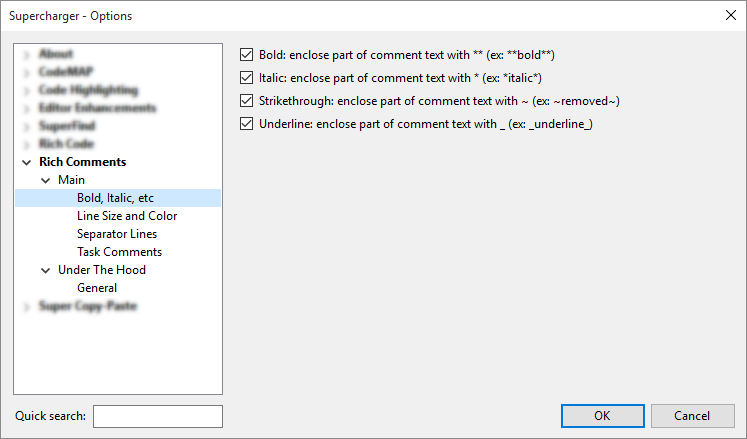
Size can be specified per-line in terms of small, xsmall, large, xlarge. And line color in terms of two classic highlights for now (red and magenta). Plus this feature can be combined with inline formatting as explained in the paragraph immediately above!
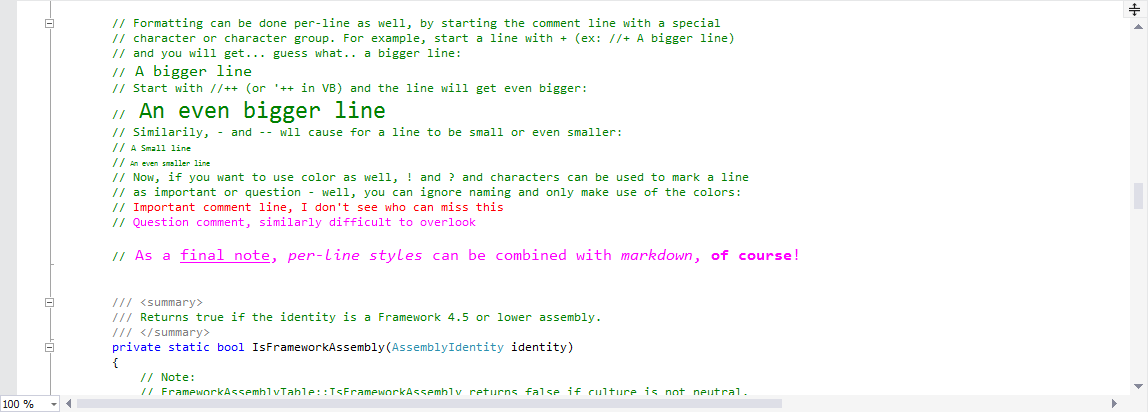
Inserting separator lines can be extremely helpful in putting some order in larger files. Or even smaller ones - it's a feature that can speed up code navigation tremendously by placing visual hints here and there, of different colors and different pen widths.
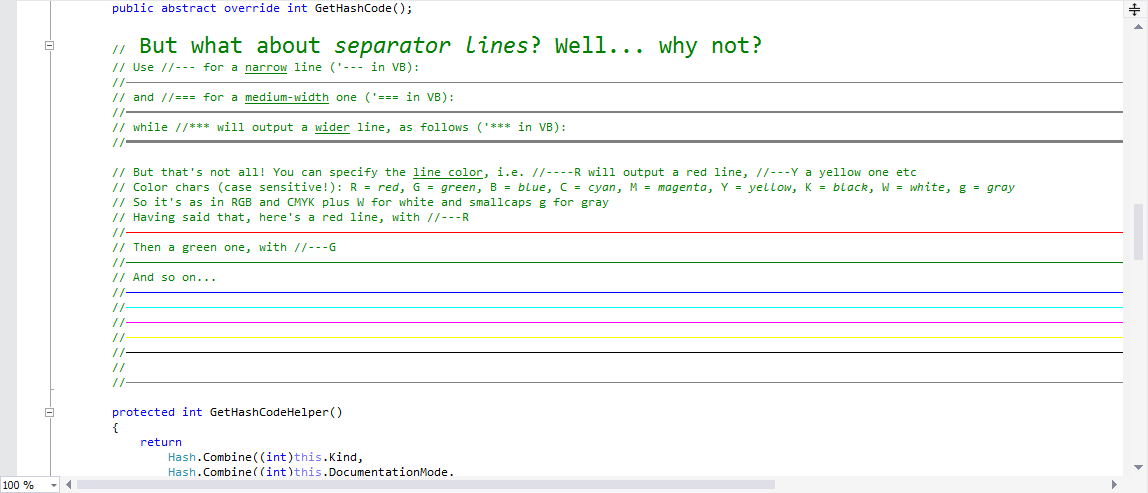
By using the ::BUILTIN_IMAGE_NAME syntax you can insert built-in images in comments. So far, BUILTIN_IMAGE_NAME can be one of these: info, stop, warn, num:1 up to num:9 (i.e. for bullets). You can also insert custom images (stored locally or remotely) by using the ::img:LOCAL_OR_REMOTE_URI syntax.
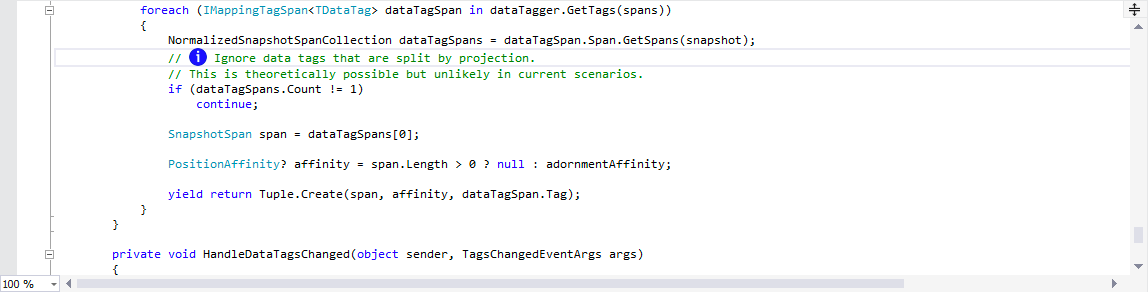
Moreover, upon typing two colons i.e. :: you will be prompted with a suggestion list as illustrated below:
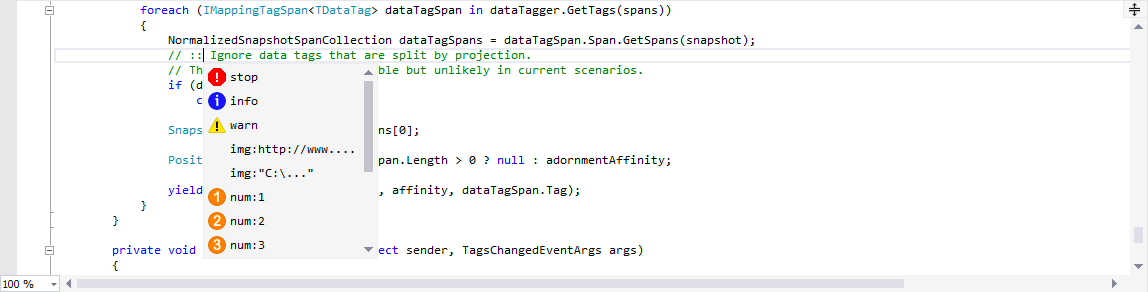
Name Emphasis
This will be familiar to those of you coming from CodeSMART 10 or VS10x Editor View Enhancer, but with a lot of twists: different formatting for types, constructors, regular methods and properties, even different formatting for regular private vs regular public methods. Not to mention region names are now part of the family :-) Once you use this you will never want to go back to the standard Visual Studio code highlighting!
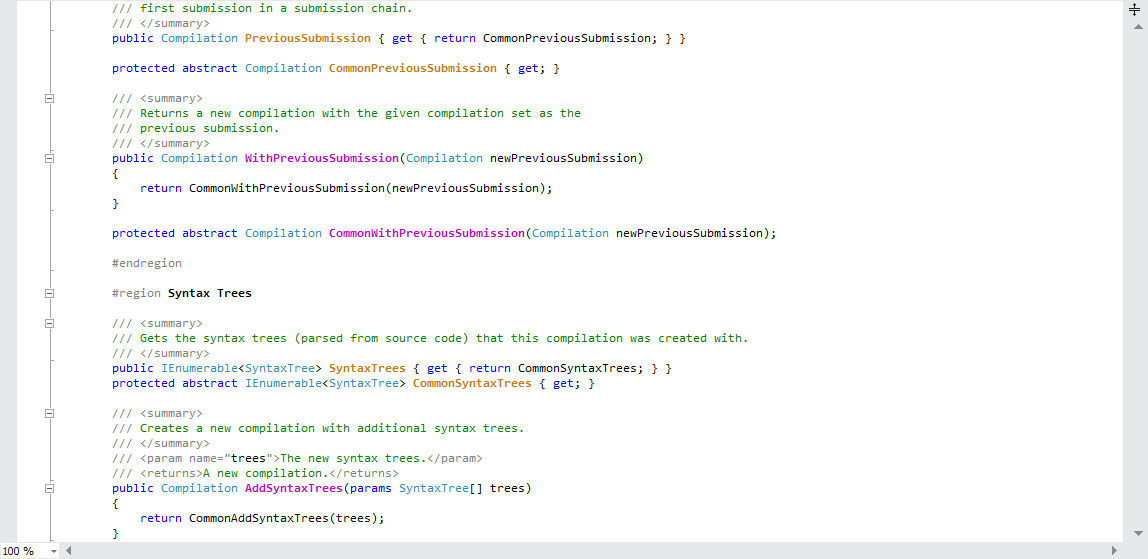
Similar to everything else in Supercharger, you can tweak this subsystem to your personal preference. You don't like the colors? A name kind is not enhanced enough, or maybe it stands out too much for your taste? Just hit the Options and make it perfect!
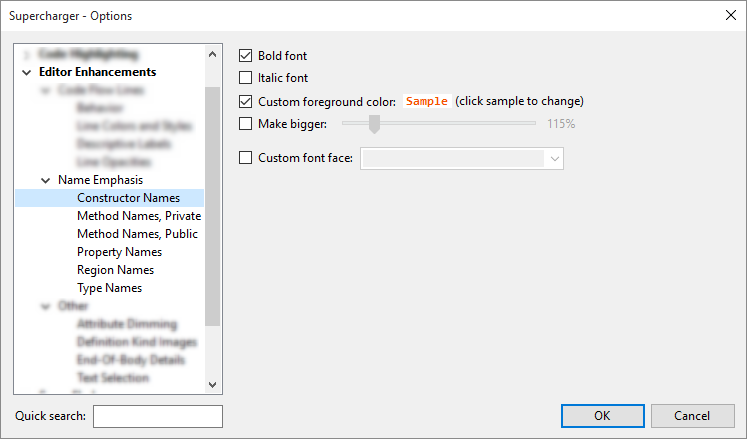
Member kind images can be displayed to the left of the definition line, thus making for an even easier visual identification:
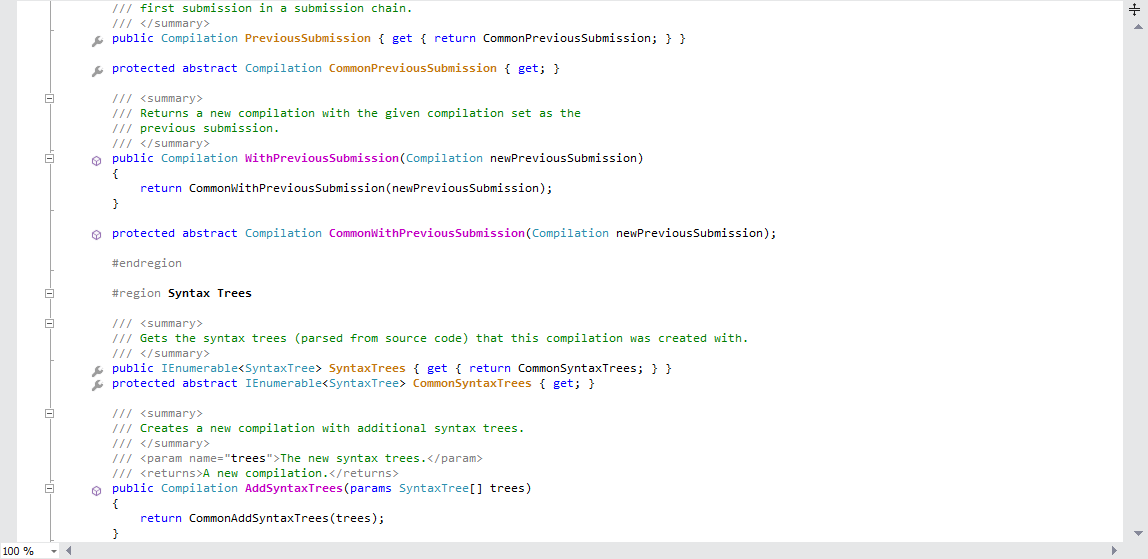
Phrasing Review
Making sure your UI text is correct from a language point of view is crucial to delivering a high-quality product. For most people this is identical to spell-checking - however, correct words can form bad or uninspired sentences and phrases, and that's something a spelling checker won't catch. Enter Supercharger's Phrasing Review tool which will output all phrases at a certain scope such that it will be much easier for you to check them.
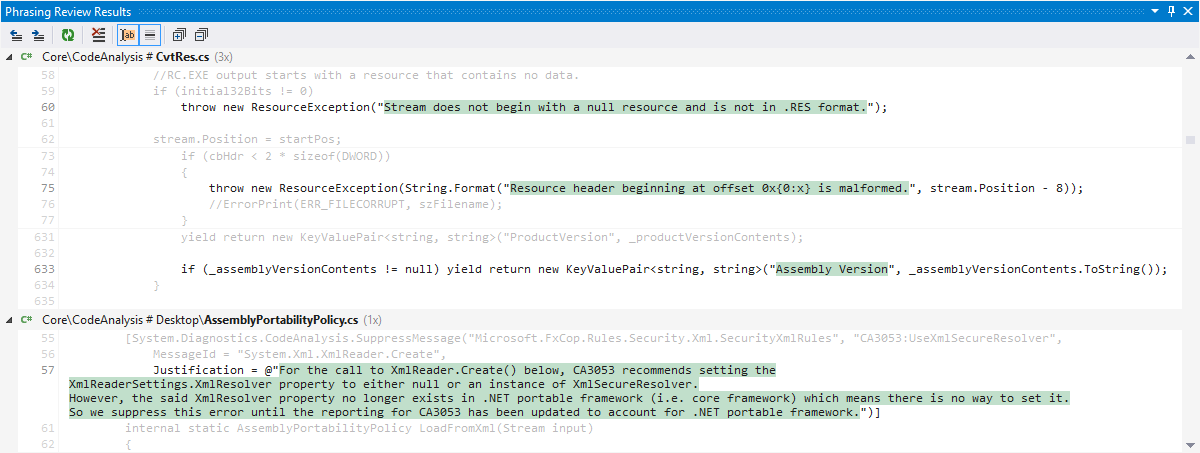
Preprocessor Directives Align
Annoyed by the silly automatic alignment for #if etc preprocessor directives? We were too, so we decided to do something about it!
Supercharger can magically align preprocessor directives in both C# and VB. The option can be disabled, but we doubt you will want to live without it :-) And there's more: Supercharger does that without even touching your code, so (external) code processing tools relying on directives being positioned at column 0 will continue to function perfectly!
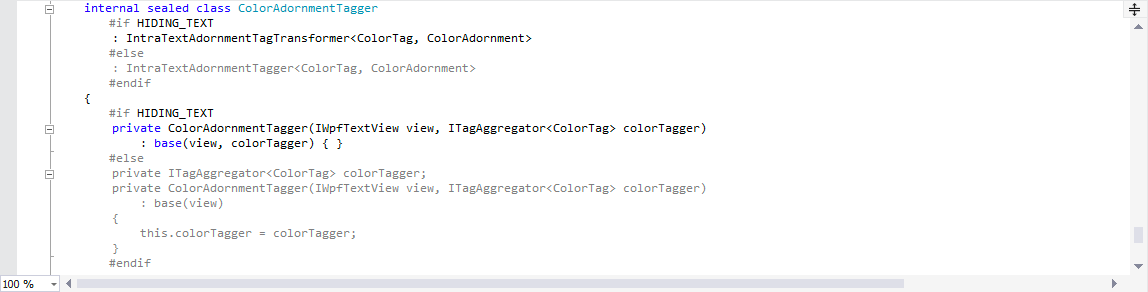
Rich Code Format
The formatting toolbar comes with two more goodies: bold and italic, and they can be applied to any code selection! And, exactly as with code highlighting, rich code formatting (as this feature is called) is persistent - that is, format, close document or Visual Studio, open and the formatting will be restored. Clearing formatting is done in the same fashion as for highlighting, i.e. place cursor inside or select part of a formatted code area and de-press the corresponding (bold or italic) toolbar button. Currently, only bold is wired to a keyboard accelerator - and of course, that is Ctrl+B :-)
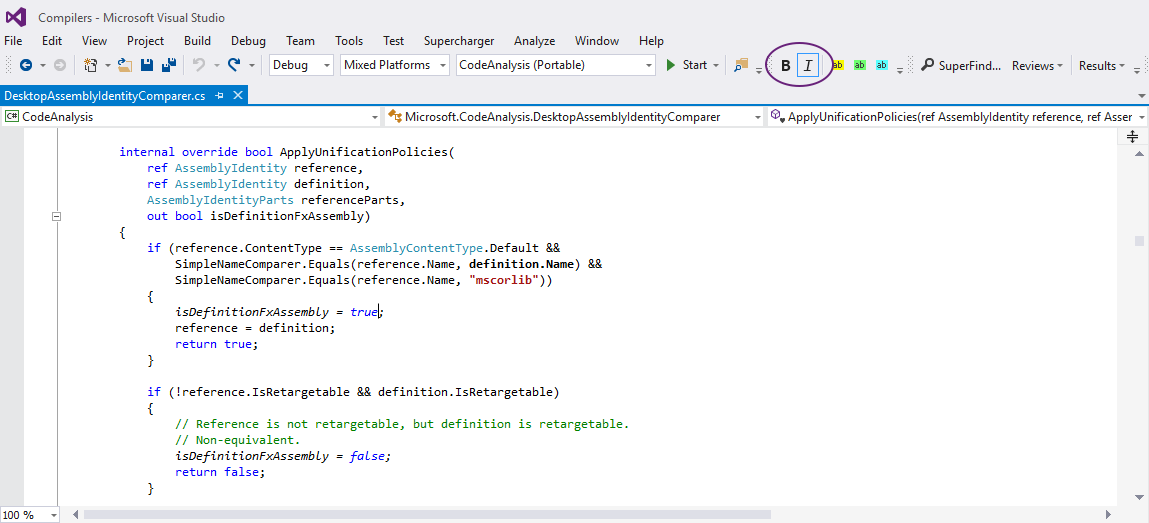
Solution Explorer Highlighting
With Solution Explorer Highlights you can emphasize Solution Explorer items by using several background colors. The process is initiated from the item's popup menu and goes through a custom color picker:
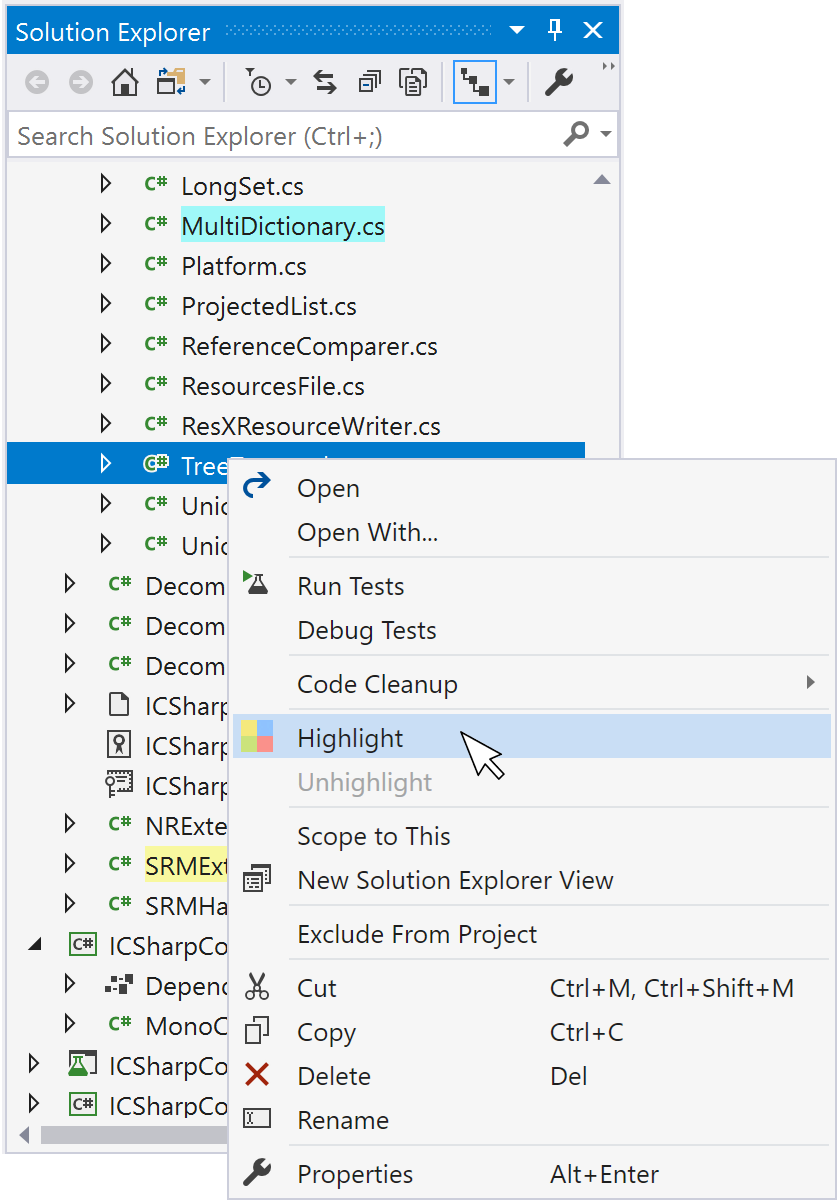
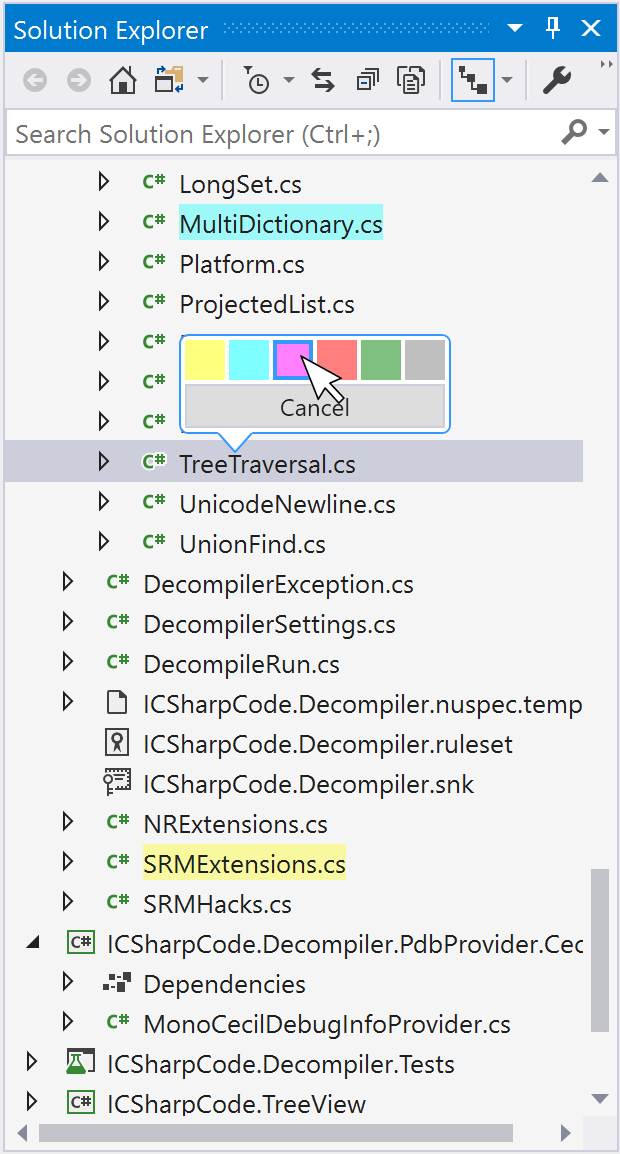
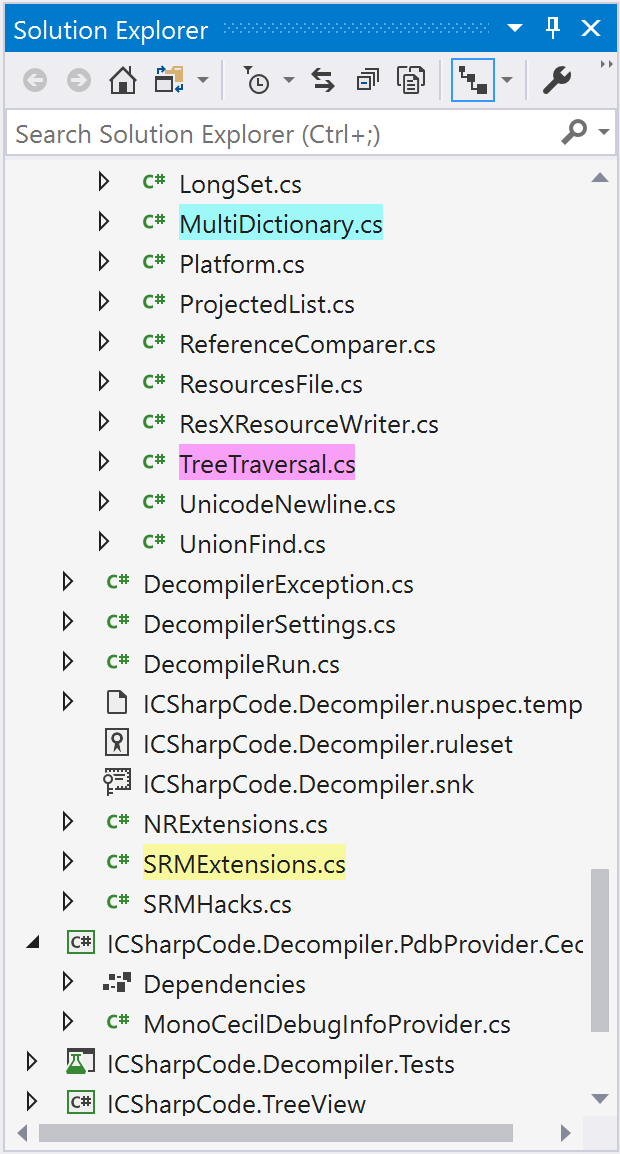
Highlighting is supported for document items (i.e. regular project items) folders and projects (multiple items can be selected for a highlight/unhighlight operation).
Attention! Solution Explorer Highlights can be persisted only of you are signed in to Supercharger Cloud.
Spellist
Most of today's VS tools that provide spell checking work like in a word processor (they underline potential spelling mistakes, i.e. live checking). While it's definitely eye-catching and sometimes nice to have, these tools require that you open each code document and browse through it. The simplicity of a list with all words that are suspect from a spelling checker point of view would be much more effective. This is exactly what Supercharger's Spellist provides - and it does it in a very elegant manner:
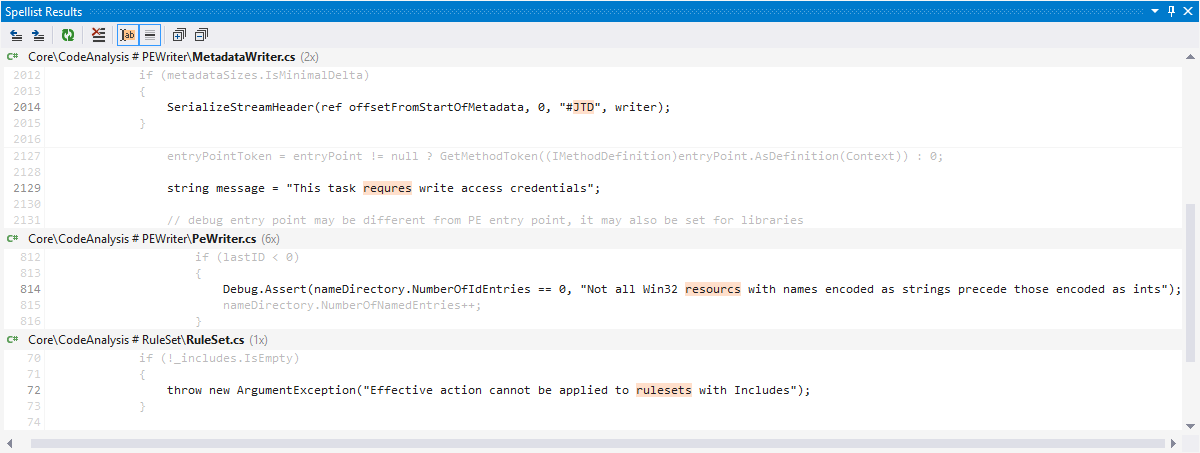
You can execute the operation at a scope of your choice, specify the language as well as refine the output rules. Currently, dictionaries for English (US), English (UK), French, German, Italian and Spanish are provided, with more to come.
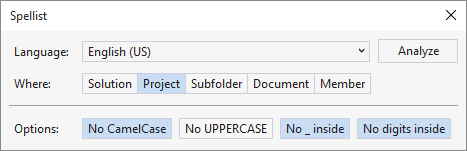
Super Copy-Paste History Buffers
Copy. Copy. Copy again. Paste. Now, what if you could choose to paste from a previous copy operation? Necessarily in a very simple way, and by having a preview of the text that you are going to paste.
Enter Supercharger's Super Copy-Paste feature. It keeps track of the previous copy operations in a smart fashion and upon paste it alternatively offers you the possibility to use an item from history instead of the current clipboard contents. In order to do so, immediately after pasting, hit the keyboard key corresponding to the history buffer index you want to use instead of what has been pasted from clipboard (highlighted in green). That is, hit 1 for example to use the first (i.e. most recent) history buffer, 2 for the immediately previous one, and so on.
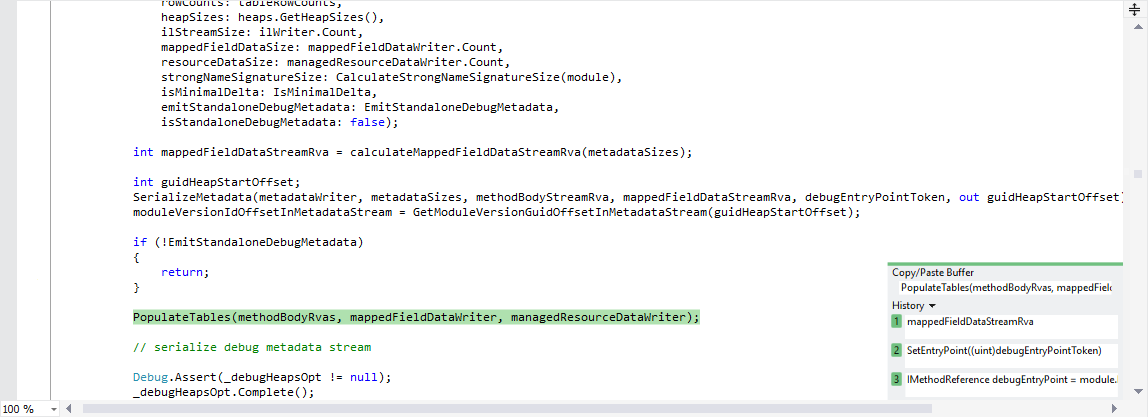
Super Copy-Paste Indexed Buffers
Imagine you could have 9 different static buffers - that is, set them to whatever you want, and they keep their contents, independent of regular copy-paste operations.
Whenever you would need to paste one of them into code, all you have to do is type its 'paste' shortcut, for example <Ctrl+M, 1> (yes, that's a "keyboard chord", i.e. it is composed by two separate combinations pressed in sequence, in this case you first press <Ctrl+M>, then release these keys and press <1>) in order to paste the contents of buffer number 1, up to <Ctrl+M, 9> to paste the contents of buffer number 9.
In case you were wondering, setting a buffer is equally easy, you just have to add <Shift> to the first keyboard combination, that is, in order to set the contents for buffer number 5, you would select some code (the one you want to set the buffer to) and then press <Ctrl+Shift+M, 5>.
SuperFind
How about a find-in-files with a revolutionary results highlighting system, i.e. results are highlighted depending on the whole word where the match is located. In the example below, matches of "document" in "WithDocumentationMode" are highlighted differently than those in "documentationMode" or "CommonWithDocumentationMode", because, of course, they may be of a completely different significance, isn't it? Also, each result line also comes with context, i.e. dimmed versions of the two previous and two next lines are also displayed (can be turned off), which get aggregated if necessary, i.e. you will never see unnecessary repetitions...
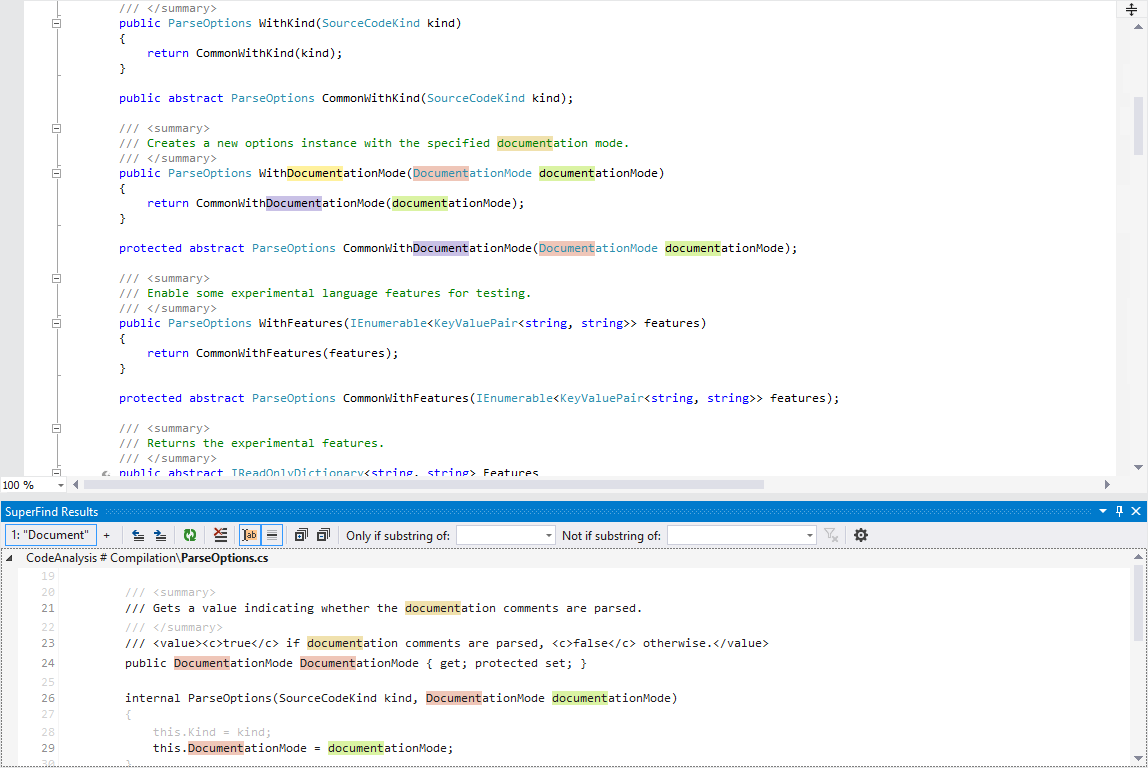
Now, what about noise in search results? In the example below, maybe you are not interested in matches in "documentation", but they're there anyway and they are obviously cluttering the output. Right click on such a match in the result list and you can add an exclude filter either for that instance only, or for all instances in that whole word! Or maybe you only want to see results in "documentation" without executing a new find - again, right-click on such a match and you can define an include filter based on that.
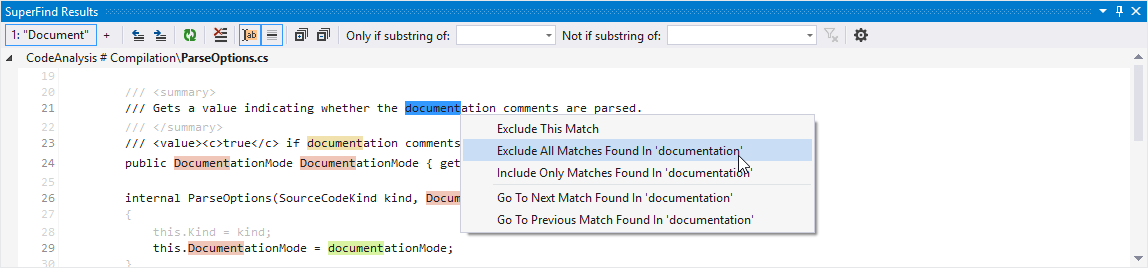
Multiple result sets are available, with auto-advance to the next set while limit not reached (max 10 sets)
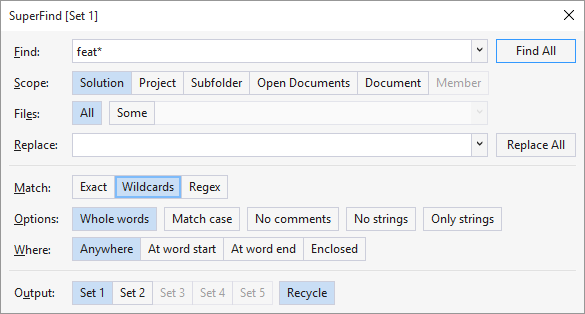
... and results will be displayed in a new tab with its own filtering and options (i.e. in-editor highlighting, context lines visibility):
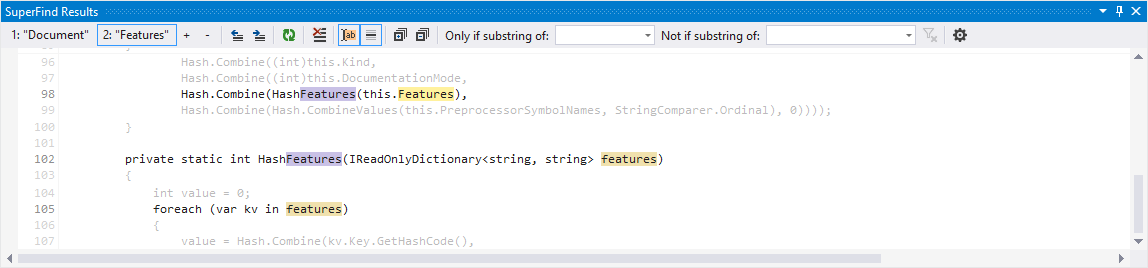
Small Tools
This category includes tools which will probably be used on a less frequent basis, yet they are time-savers nonetheless. For example, how about changing indent chars from spaces to tabs or vice-versa in bulk i.e. at solution or project-wide scope?
Or maybe you're writing some typical save/load code where the "load" part initializes 10 variables with 10 stored values, then you have to re-write all those assignments by reversing the operands in the "save" part. Well, Supercharger can help by automatically switching assignment operands in a selection, all done in a smart fashion, i.e. you will not see a constant switched in the place of an L-value :-)
Also, until a full-fledged code sorting subsystem arrives in Supercharger (it's planned!), there's a simple yet effective sort fields in selection feature. As a nice detail, you can even select fields separated by other code elements (like methods or properties) and Supercharger will sort and consolidate all fields to an area starting at the original selection start position.
More to come!












